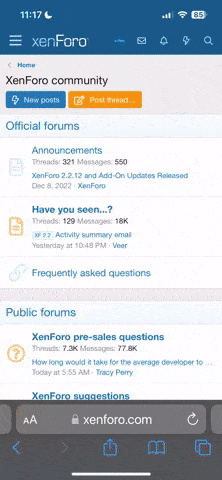When you export data from Pastel Xpress to Excel, the formatting of the numbers may not always carry over as expected. To format the numbers correctly in Excel after exporting from Pastel Xpress, you can follow these steps:
Additionally, you can create cell styles in Excel to quickly apply formatting to multiple cells with the same format, which can be helpful for maintaining consistency in your spreadsheet.
- Open the Exported Excel File:Open the Excel file that you exported from Pastel Xpress.
- Select the Cells with Numbers:Click and drag to select the cells that contain the numbers you want to format.
- Format Cells:Right-click on the selected cells and choose "Format Cells" from the context menu. Alternatively, you can go to the "Home" tab and click on the "Number Format" dropdown in the "Number" group.
- Number Tab:In the "Format Cells" dialog box that opens, go to the "Number" tab. Here, you can select the desired number format from the list on the left. You can choose from options like "Number," "Currency," "Accounting," "Percentage," and others. Select the format that best matches your exported data.
- Custom Number Format (Optional):If none of the built-in number formats match your requirements, you can create a custom number format. To do this, select "Custom" from the list on the left and define your own number format using the available format codes. For example, you can use the format code "0.00" to display numbers with two decimal places.
- Decimal Places:Adjust the number of decimal places as needed. You can specify the number of decimal places in the "Decimal Places" field.
- Negative Numbers (Optional):If you have negative numbers and want to display them differently (e.g., in red or with parentheses), you can set the formatting for negative numbers in the "Number" tab.
- Thousands Separator:If your numbers should use a thousands separator (e.g., commas), you can enable or disable this option in the "Number" tab.
- OK:After you've selected the appropriate format and made any necessary adjustments, click "OK" to apply the formatting to the selected cells.
Additionally, you can create cell styles in Excel to quickly apply formatting to multiple cells with the same format, which can be helpful for maintaining consistency in your spreadsheet.